GRESB Asset Summary (with API)
This page outlines the features and functionality of the ‘GRESB Asset Summary (with API)’ page. The primary purpose of this page is to review your configuration at the location level and submit it to GRESB via API. This page does not allow users to make changes to configuration or location settings. To update the content of this page, see the pages referenced in the ‘Related Articles’ section below.
The GRESB Asset Summary contains 6 main features:
A summary of actual Envizi data for current and previous periods. See the table below for a detailed explanation of grid contents and behavior.
Enable or disable fields within the asset so validation isn’t triggered when submitting.
Review Estimation Methodology according to Appendix 7 of the Real Estate Reference Guide.
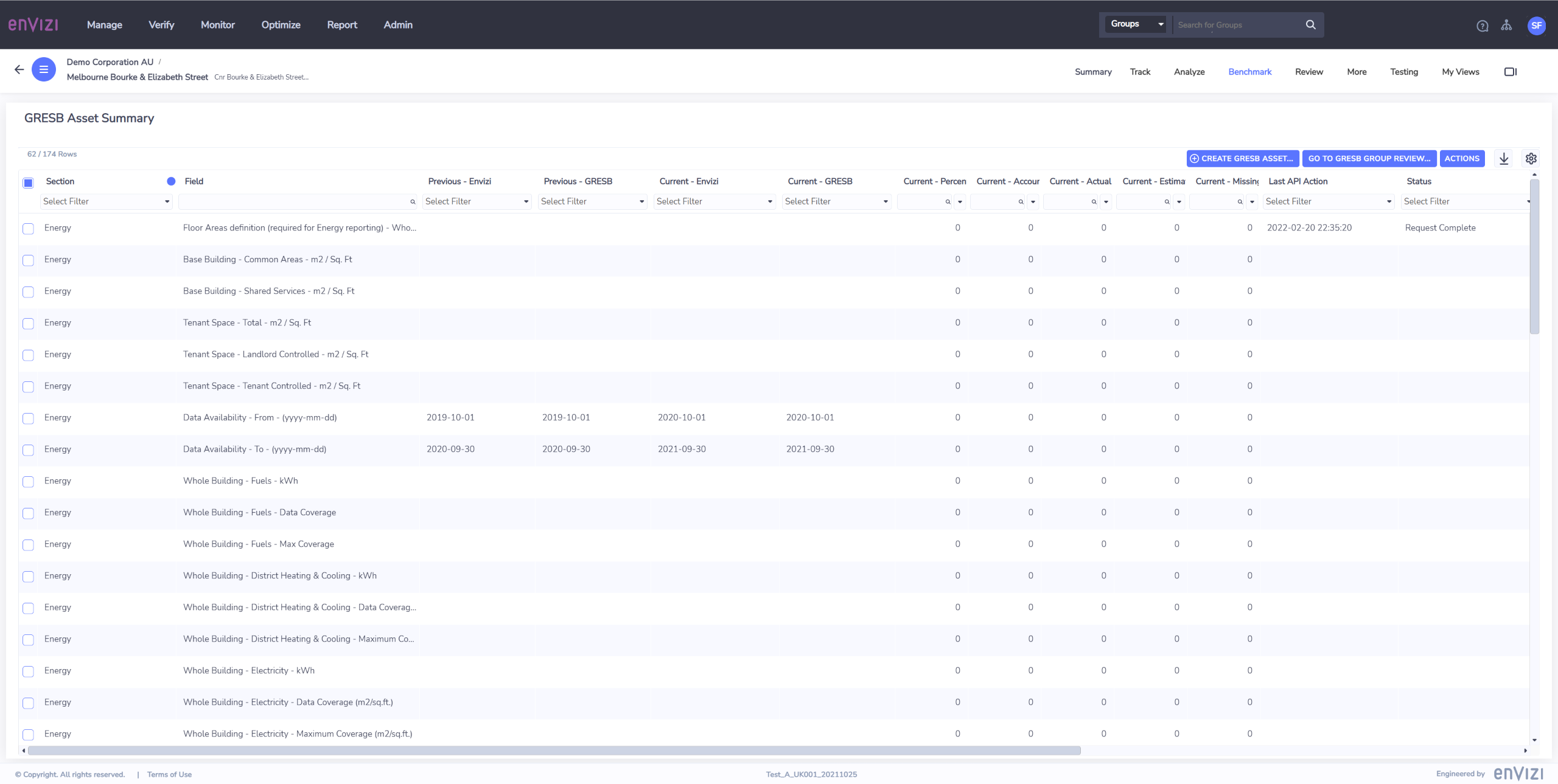
Grid
Field name | Description |
|---|---|
Section | This fields aligns with the sections in the GRESB portal and the Asset Level Spreadsheet. |
Field | This refers to the field name in GRESB. |
Previous - Envizi | Values captured in Envizi for the previous reporting period as defined by logic found in GRESB Sections and Performance Indicator Data Sources. Note that the GRESB API does consider some fields (eg Asset Name, Property Type, Gross Asset Value, Asset Size) captured in Asset Characteristics to be annual data even though there is no option to populate these in the GRESB or the Asset Level Spreadsheet. For this reason they have been exposed in the Grid. Also note that this column will display blank if the field has been disabled for the previous period, i.e. to indicate that no value will be sent to GRESB. |
Previous - GRESB | Once data has been sent to GRESB, this field will show the value stored in GRESB for the previous period. |
Current - Envizi | Values captured in Envizi for the current reporting period as defined by logic found in GRESB Sections and Performance Indicator Data Sources. Note that this column will display blank if the field has been disabled for the current period, i.e. to indicate that no value will be sent to GRESB. |
Current - GRESB | Once data has been sent to GRESB, this field will show the value stored in GRESB for the current period. |
Previous - Percentage | This field calculates the percentage of actual data according to requirements in Appendix 7 in the GRESB Reference Guide where at least 80% of your data must be 'actual. This field is calculated by dividing the number months of actual data by the total number of months expected for the reporting period. This field and the following 4 fields will only populate for rows that track activity data (eg, kWh, GJ, etc…). NOTE: If your asset was bought or sold during the previous or current reporting period (this is reflected in the GRESB Section - Reporting Characteristics (RC) section under Owned Since or Owned Until), this will not be reflected in the percentage. This field assumes that 12 months of data is expected for every account so this value cannot be relied on in this instance. |
Previous - Accounts/Meters | Count of number of accounts and meters for the activity data listed. |
Previous - Actual Months | Count of the number of months of actual data |
Previous - Estimated Months | Count of the number of months of accrued or estimated data |
Previous - Missing Months | Count of the number of months of missing data. Note that if your asset was bought or sold during this period it’s likely that you will not have data stored in Envizi for the period where the asset was not owned. NOTE: If your asset was bought or sold during the previous or current reporting period (this is reflected in the GRESB Section - Reporting Characteristics (RC) section under Owned Since or Owned Until), this will not be reflected in this field. This field assumes that 12 months of data is expected for every account so if this field is showing missing months, investigate if the asset was owned for the entire period. |
Current - … | Same logic as above for 5 fields relating to Current reporting period. |
Last API Action | Date / Time of the last API action. Note that this time is shown in UTC. Note that the first row of the grid will show the Data / Time of the last data received from GRESB. If the time shown in this row is before the time shown on other rows, then you should refresh your browser to retrieve the latest data. |
Status | The status field is a concatenation of 2 statuses: Envizi Request status - API Call status. Envizi Request
API Call
|
Disabled | This field will show fields that disabled for the current period, previous period or both periods (where applicable). This feature is used when you want to stop Envizi from sending data for certain fields that are more easily handled outside Envizi in the Asset Level Spreadsheet or directly in the GRESB portal. |
Validation | This field shows GRESB validation returned with Submit or Validation requests. Note that some validations are returned regardless of which fields were passed with the Submit or Validate requests. |
Sync | This field is useful to comparing Envizi data with GRESB data to see if data matches or has not yet been sent. Filter this column to focus on discrepancies. |
GRESB Variable | This field shows the gresb variable name that appears in the API and on row 1 of the Asset Level Spreadsheet on every tab. When validation is returned, the GRESB Variables are returned instead of the field names so this field can be useful when interrogating your data based on validations received. |
Envizi Data Source | This field lists the logic used to derive the values appearing in the ‘Previous - Envizi’ and ‘Current - Envizi’ columns. This information is also found in the the following pages in greater detail: |
Review values in GRESB
After data is sent to GRESB via the API, the ‘Current - GRESB’ and ‘Previous - GRESB’ field may not show the updated values stored in GRESB immediately. This is due to the timing of the API data submission, and the timing of the page refresh to get the latest values stored in GRESB. After data is submitted, please allow additional 2~3 minutes for the API data transfer to GRESB to be completed, and then refresh the page twice, with approximately one minute in between each refresh. The updated values shall be displayed after the two refreshes. Alternatively, you can log into GRESB’s web portal directly to review values there to confirm the update.
Energy Ratings of an asset will be shown as rating ids only on the page. For a list of mapping between energy rating id and its energy rating name, please refer to this page.
