Utility Consumption Analysis
The Consumption sub-menu within UDM+A holds organizational level consumption analytical tools. It includes a few consumption analysis dashboards as well as analytical reports. Other analytical tools are available at a location or account level (e.g. Performance dashboard).
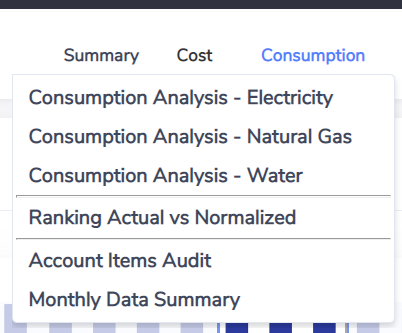
Group level user
If you are a Group level user, the Consumption sub-menu is available from the Group summary page.
Consumption Analysis Dashboard in general
Similar to the Cost Analysis dashboard, the Consumption Analysis dashboard is one of the core analytical engines of Utility Data Management + Analytics module. It has a focus on consumption and intensity rather than the cost. It can be used to:
Identify outliers, variations and anomalies - you can identify unusual data patterns in utility consumption data, such as unusually high consumption intensity, material variations in utility consumption or unexpectedly high consumption. For each anomaly you can drill down into consecutively greater detail, right through to bill images.
Rank and prioritize issues - you can rank locations by severity of issues, using a variety of criteria (e.g., variance %). This allows you to focus on the anomalies that represent the greatest cost-saving opportunities.
By combining utility data with other data sets – such as corporate KPIs – you can screen out the noise and focus on anomalies that have a material impact on your consumption.
What is the main difference between Cost Analysis and Consumption Analysis dashboard?
Both dashboards have similar look and feel. The main difference is that Consumption Analysis dashboard does not include any cost information which allows you to perform utility data analysis even if you do not have all cost information captured in Envizi. The Consumption Analysis dashboard also allows you to perform consumption intensity analysis by incorporating your corporate KPIs such as floor spaces so that you can screen out the noise and focus on anomalies that have a material impact on your consumption.
The analysis is generally achieved through variance checking and subsequently followed by peer benchmarking. It is based on normalized calendar month billing data and using Locations as the comparison entity. To start the analysis, user needs to first define the analyzing criteria:
Current Period - this is the time period the utility billing data will be analyzed on, e.g from Oct-2015 to Dec-2015
Comparison Period - this is the time period to be compared with, it could be the same time period last year, or just the previous time period (e.g compare with last quarter)
Account Styles - whether the analysis should be focused on all account styles or a selective account styles only (e.g only to look at large market Electricity accounts)
Groups - it is important to choose one or several Groups that have Locations of similar type to perform the analysis. If the Locations involved are of different use in nature (e.g branch office vs manufacturing factory), then the result of comparing them to each other may not be very effective.
Once the analyzing criteria has been chosen and specified on the user interface, the dashboard calculates the variance, absolute values and intensities for each Location and rank them in each chart and grid. The analysis result is represented in bar charts below so that any anomalies or outliers can easily be identified. The dashboard also provides a table view of all the data points being analyzed, from which you can rank and prioritize issues using a variety of criteria that suits your purpose (e.g., rank all locations by cost variance %).
Similar to cost analysis dashboards, there are generally 3 Consumption Analysis dashboards available for each utility type. They are essentially the same in terms of its look and feel. The only main difference is the type of utility data that is being analyzed on.
Consumption Analysis - Electricity
Consumption Analysis - Natural Gas
Consumption Analysis - Water
In this document we will walk through the 'Consumption Analysis - Electricity' dashboard only but the same can be applied to the other two dashboards as well.
Why I can't see all 3 dashboards?
If you can't see all 3 dashboards available under the Consumption menu, mostly like it is because your Envizi data set does not contain these types of utility data (e.g no Water data captured in Envizi). However if you believe you should have access to the other dashboards, please contact Envizi helpdesk.
Consumption Analysis - Electricity
The analyzing steps are similar to Cost Analysis dashboard.
Intensity Analysis
The Consumption Analysis dashboard allows user to perform location intensity analysis, including ranking locations by intensities and ranking locations by intensity variances. To start the analysis,
Step 1: Pick up a KPI from the 'By' KPI drop-down list on the top right side of the page. Once selected, the dashboard will refresh to reflect your selection. By default the first KPI in the sequence will be selected when the dashboard is loaded for the first time.
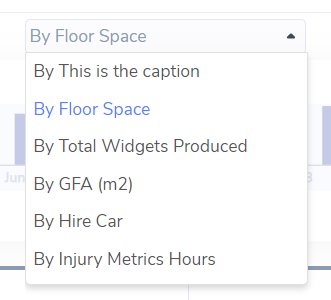
Why I can't select any KPI?
If you do not see the By KPI drop down list appear on the dashboard, most likely it is because no corporate KPI metrics have been defined for your organization yet. A system administrator can set up KPIs for you.
The intensity of each location is calculated as Total Consumption divided by Total KPI metric value for the selected period. For example, if the selected KPI is 'Floor Space', then the intensity value will be calculated as Electricity consumption kWh / Floor Space m2 for the selected period. If the KPI metric is of type 'Instantaneous' (which means they normally have the same value throughout the year and values in each month should be weight averaged rather than aggregated to get a yearly value), then an annualized intensity value will be calculated. Floor space is a typical example of this. For example, a location consumes 1,000 kWh Electricity for the month of March and its floor space is 500 m2, the intensity value for this location for the month of March will be calculated as:
1,000 kWh / 500 m2 / 31 days in March * 365 days in the year = 23.55 kWh / m2 p.a
The annualized intensity value allows you to compare and benchmarking locations with each other regardless of their reporting period (be it 1 month, a quarter or half a year etc.)
The top 10 locations with highest intensity values, and top 10 locations with highest intensity variance values, are displayed in the bar charts. The full list of location intensity values can be found in the ranking table below the charts.
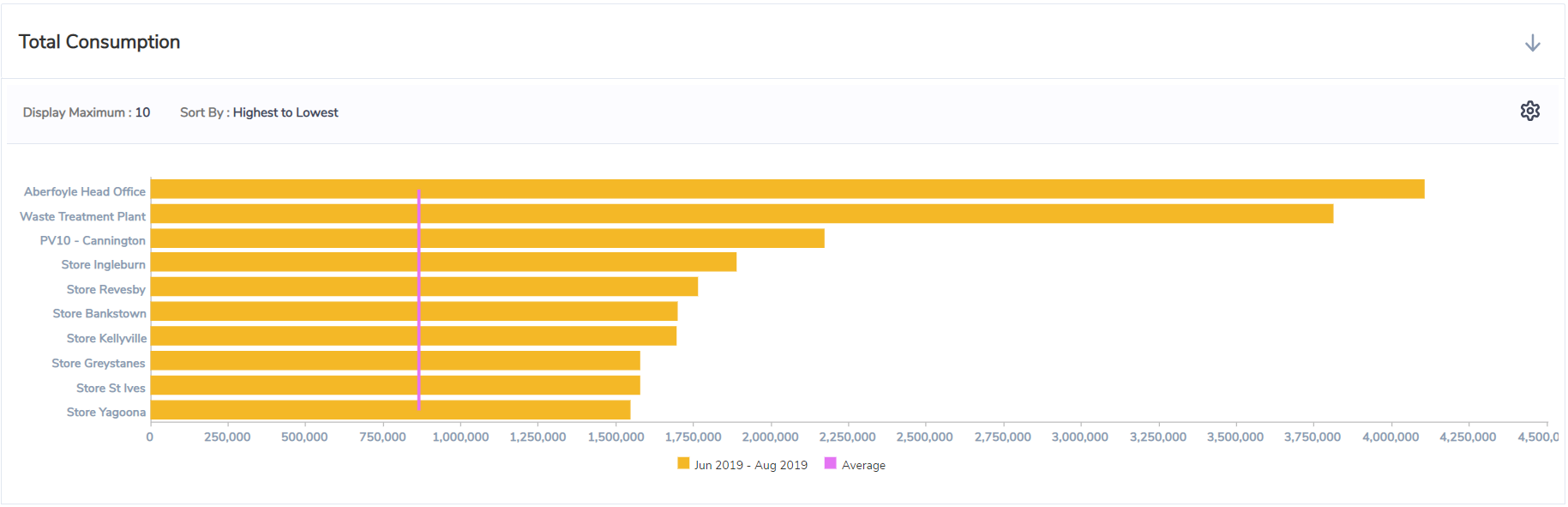
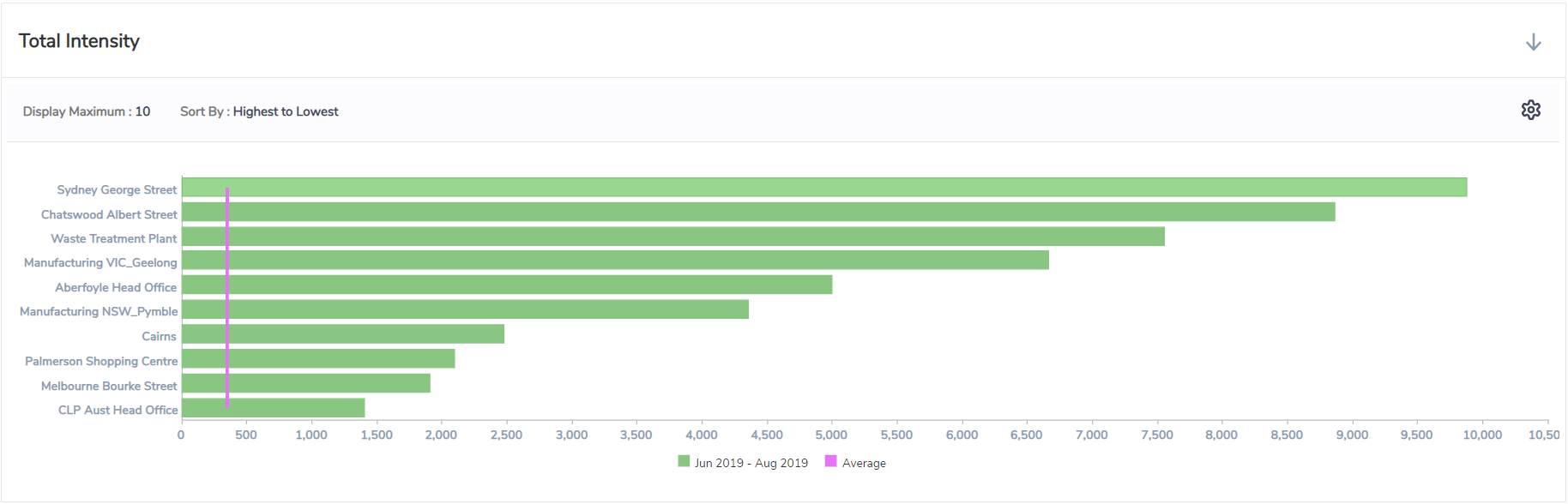
Step 2: Rank and prioritize
Ranking grid - a league table view of all locations. All cost and consumption related metrics of the selected locations are available in the league table, including variances and variances %. To rank locations based on a particular metric, click on the respective column header. Click the column header again will reverse the ranking. For example, to rank all locations based on their total consumption, click on the 'Consumption Aug 2016 - Jun 2017' column header and locations with highest consumption will appear first in the table.
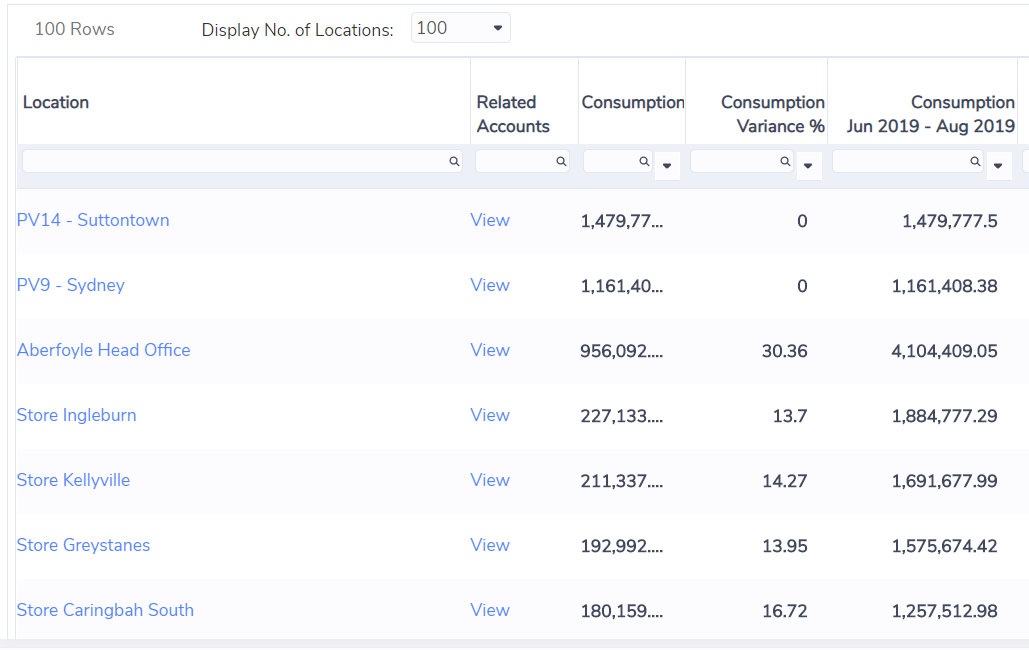
The ranking grid also allows you to perform number filter and search operations. This is similar to other table views in the platform such as Locations or Accounts table. By using the number filter operation, you can further narrow down the list of locations that may have issues. For example, to see all locations with more than 20% consumption variance comparing to previous period, first enter 20 into the filter box under the column header 'Consumption Variance %', and then click on the filter option arrow and choose 'greater than'. Once selected, the grid will refresh and bring up only locations that have more than 20% consumption variance comparing to previous period. Available number filter options include:
equal
not equal
less than
less than or equal
greater than
greater than or equal
null
not null
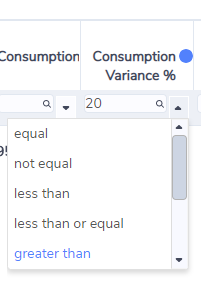
Why I can't see all my locations in the ranking table?
The dashboard grid by default shows a maximum of 100 locations. Select 'Display No. of Locations' = All to see all locations appear in the grid.
Step 3: Drill down
Once certain locations have been identified as anomalies or outliers, you can further drill down to those locations to review their details. To go to a location, click on the location name hyperlink in the Location column, this will bring up the location summary page. From location summary page, you can further check cost and consumption for each month by using location performance dashboard, or drill down further to view accounts and captured bills. If you want to view the list of Electricity accounts of the location directly, click on the View' hyperlink in Related Accounts column, this will bring up a list of Electricity accounts of the location and from where you can further check cost and consumption of the account by using account performance dashboard, or drill down further to view captured bills.
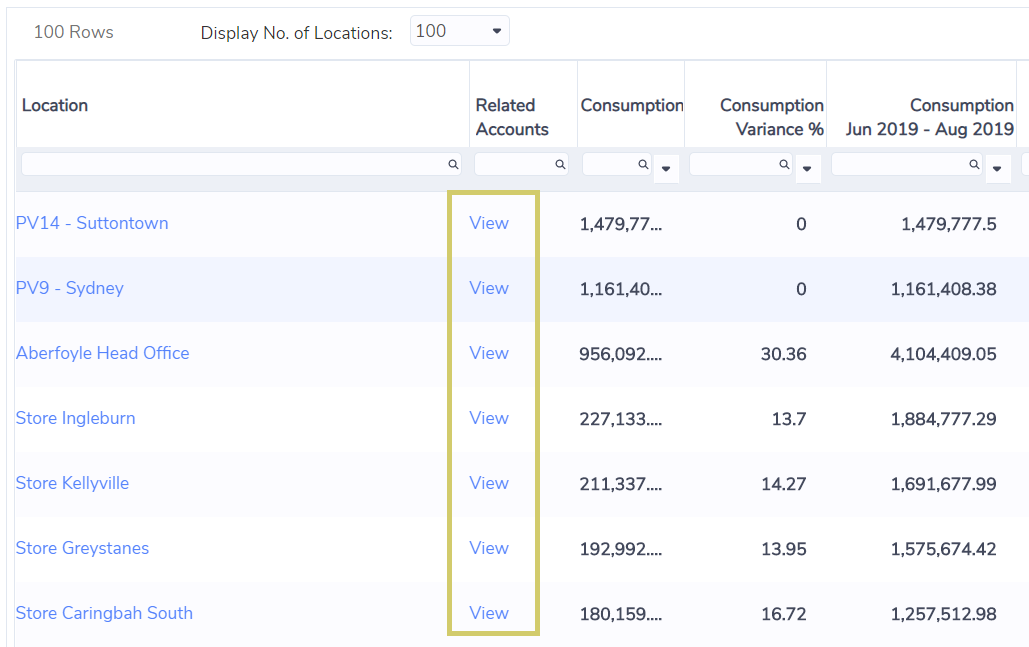
Review Billing + Consumption Data
Once you have identified a location to be an anomaly or outlier which requires further in-depth investigation, you can further drill down into this location by clicking on the location name or View Related Accounts hyperlink in the dashboard ranking grid. There are a few common scenarios for conducting further investigations.
Reports for Consumption Analysis
The UDMA product includes a set of standard reports for consumption analysis.
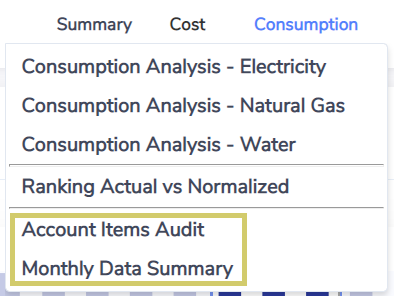
Report | Description |
|---|---|
Account Item Audit | Extracts original invoice records with total consumption information, with additional information such as loading file name and loading date etc. |
Monthly Data Summary | A comprehensive report with data being normalized by calendar month, includes actual, accrual or estimated consumption and cost information for each account |
