Bottom-up Targets
Bottom-up targets are Targets where the target values created at lower levels (account & meter or location) in the organizational hierarchy can be aggregated into target values at higher levels in the hierarchy (group or organization). Bottom-up targets are supported in the daily refresh of monthly aggregated data and only absolute target types can use the bottom-up approach to targets. Active bottom-up targets can be compared to in all relevant performance dashboards.
Configuring Bottom-up Targets
The Bottom-up targets can be accessed from the Manage menu:
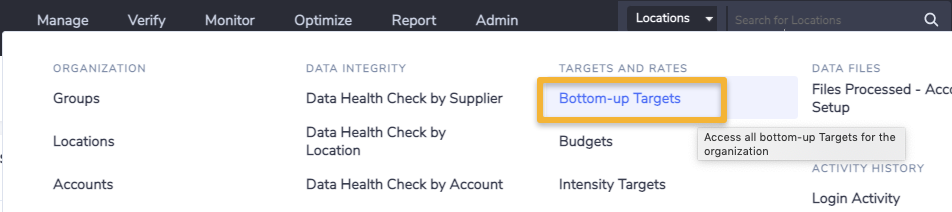
They can also be accessed from the More menu on the summary pages of lower hierarchical levels. Please note that when viewing target data at these levels you will only see target data within that specific group/location/account/meter.
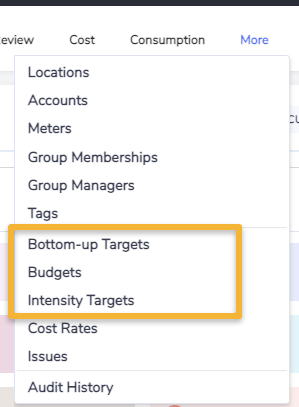
Targets Grid
Clicking on the Bottom-up Targets will take you to a grid of bottom-up targets where they can manage those targets, create new ones, generate excel templates for bulk updates or drill down to capture target data manually.
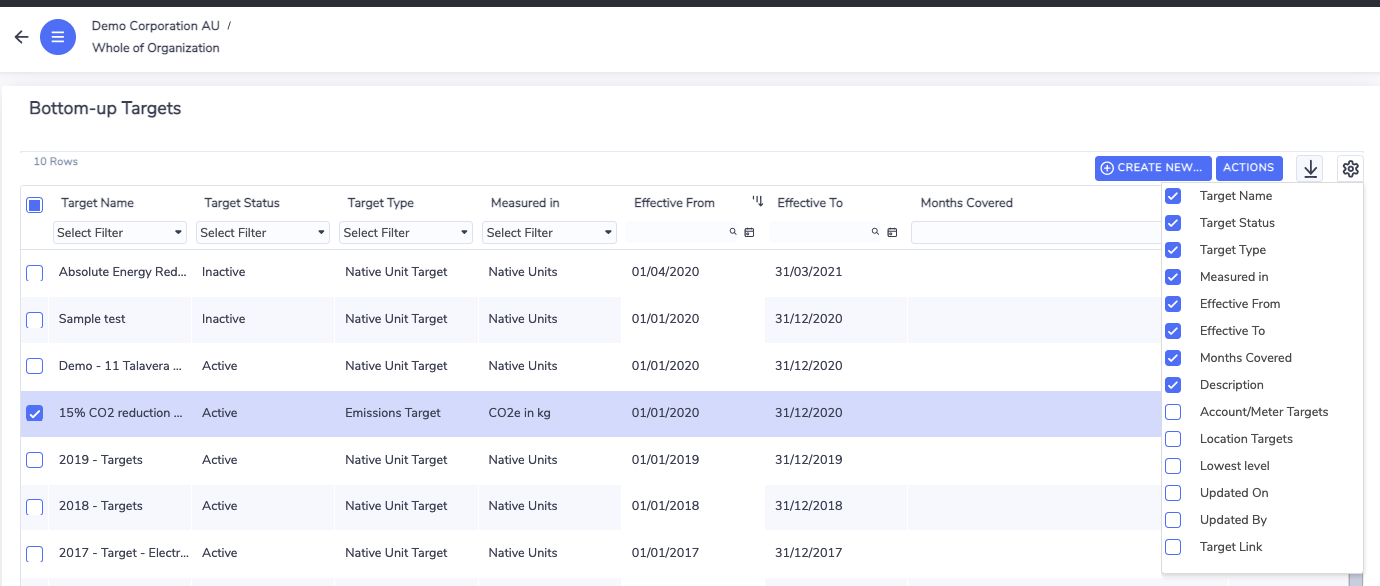
Column Heading | Description |
|---|---|
Target Name | A unique name the client gives to a specific target. |
Target Status | Shows whether a target is active (available in standard performance dashboards) or inactive. |
Target Type | The type of bottom-up target. Native Unit targets are the most flexible but you can also configure Energy, Emissions, Mass and Volume bottom-up targets if needed. |
Measured In | The unit in which you has decided to capture the target data. The options available will depend on the target type selected. (eg. GJ, MWh, MMBTU for Energy). |
Effective From | The start date of the period covered by the target |
Effective To | The start date of the period covered by the target |
Months Covered | The number of months that the target covers from the effective from date to the effective to date |
Description | An optional description field for the target |
Account/Meter Targets | A count of how many months of account or meter level target data have been captured across all the accounts and meters |
Location Targets | A count of how many months of location level target data have been captured across all the locations |
Lowest Level | Controls the level at which you will be able to create target data |
Updated On | When the target was last updated (not the target data) |
Updated By | Last person to make a change to the target (not the target data) |
Actions on the Targets Grid
Right-clicking on a selected target (or clicking the "Actions" button above the grid) will bring up a list of actions that can be taken against the target.
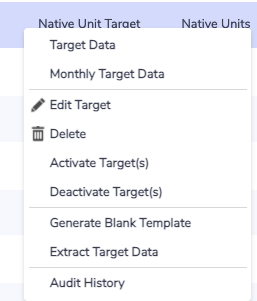
Target Data – navigates to the browse grid of the target data for the selected target. Here existing target data can be reviewed and manually added, deleted or edited.
Monthly Target Data – navigates to a browse grid showing the target data for the selected target broken down in monthly blocks.
Edit Target – this brings up the edit form for a target where you can adjust the target parameters.
Delete – deletes the entire target and all of its target data. Available as a bulk action if you select more than one target.
Activate Target(s) – activates the selected target(s). Available as a bulk action if you select more than one target.
NOTE: only one bottom-up target of a particular type (eg. Native Unit) can be active for a particular period. This is because these targets are used in performance dashboards and reports which require that there is no overlapping target data. Multiple targets of the same type covering consecutive time periods can be active at the same time. |
Deactivate Target(s) – deactivates the selected target(s). Available as a bulk action if you select more than one target.
Generate Blank Template – brings up the selection screen to run the Blank Target Data Template report which allows you to capture target values in an excel document which can then be submitted back to Envizi to create those target values.
Extract Target Data – brings up the selection screen to run the Setup Target Data Template report which extracts existing target data from the selected target. This target data can be manipulated and sent back to Envizi to update those target values.
Audit History – provides an audit trail of the changes made to the selected Target (this does not include changes to the target data).
Creating a new bottom-up target
To create a new bottom-up target from the Bottom-up Targets grid click on the +Create New button at the top left of the grip.

This brings up the Create New form:
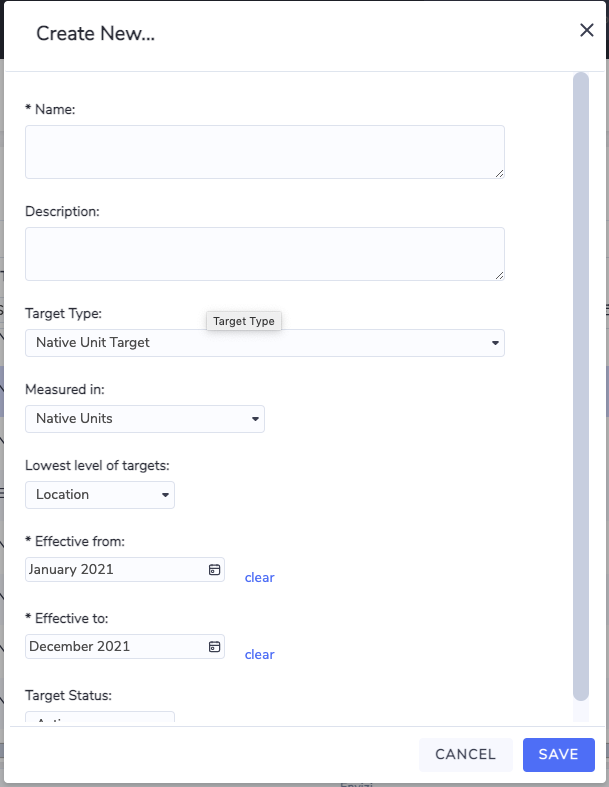
Filling in the new target form
Name – This the name of the target. While this name does not have to be unique it is considered best practice to give it a descriptive name. In the example above the name is 2018 – Standard Target.
Description – This is an optional field where you can add a description of the target such as it's purpose or how it was derived.
Target Type – The default bottom-up target type is the Native Unit Target.
This target type is the most flexible and the one recommended for most users. Target data for this target type is captured in the native units of each data type but can be reported on and viewed in terms of any of the standard Envizi conversions that are relevant to that data. For example, you may capture your electricity target in kWh but they can also view this target data in terms of emissions (eg. tonnes of CO2e) and energy (eg. GJ). Native unit targets against diesel fuel could also be viewed in terms of volume (eg. L or Gallons) as well as emissions and energy.
The other target types available are most appropriate if the target is not known in terms of the native units. Other uses for these target types will be explored in a separate section.
Measured in – For Native Unit Targets, the only option is Native Units.
For the other bottom-up target types, there are multiple options available so that these targets can be configured in your preferred common unit (eg. Tonnes of CO2e or kg of CO2e for the Emissions Target).
Lowest level of Targets – For Bottom-up targets, you can choose either locations (best practice) or accounts/meters as the level at which the target values will be captured. Please note for bottom-up targets, since targets values are aggregated up to the next level in the hierarchy at each step, the target values cannot be configured at both the location level and the account/meter level at the same time as this could result in double counting of the target values.
Effective From – Sets the starting period of the target. Target data cannot be captured in the target prior to this date.
Effective To – Sets the ending period of the target. Target data cannot be captured in the target after this date.
Target Status – If the status is set to Active the target will be used in the performance dashboards and reports when comparing to the target. Note: there can be a 24hr delay after changing the status before the target data is updated/removed in the datamart which provides data for the dashboards and reports.
Secondary Bottom-up Target Types
While in most cases the Native Units bottom-up target type will be used (because it can be expressed in other measures if the conversion is present), it is also possible to configure targets directly in one of the normalised measures such as Energy, Emissions, Mass or Volume. If the target is configured in one of these normalised measures then, unlike the native unit target type, it will not be possible to view that target in one of the other normalised measures. For example, a target configured as an Energy target will not be converted to an Emissions target. It is however possible to view the target in other units of measure (eg. an Energy target configured in GJ can be viewed in kWh, MMBtu, etc.).
Currently, we support four secondary bottom-up target types:
Energy
Emissions
Mass
Volume
NOTE: Different bottom-up target types can all be active at the same time as each other. That means it would be possible to have a Native Unit target, an Energy, and an Emissions target all active for the same time period.
