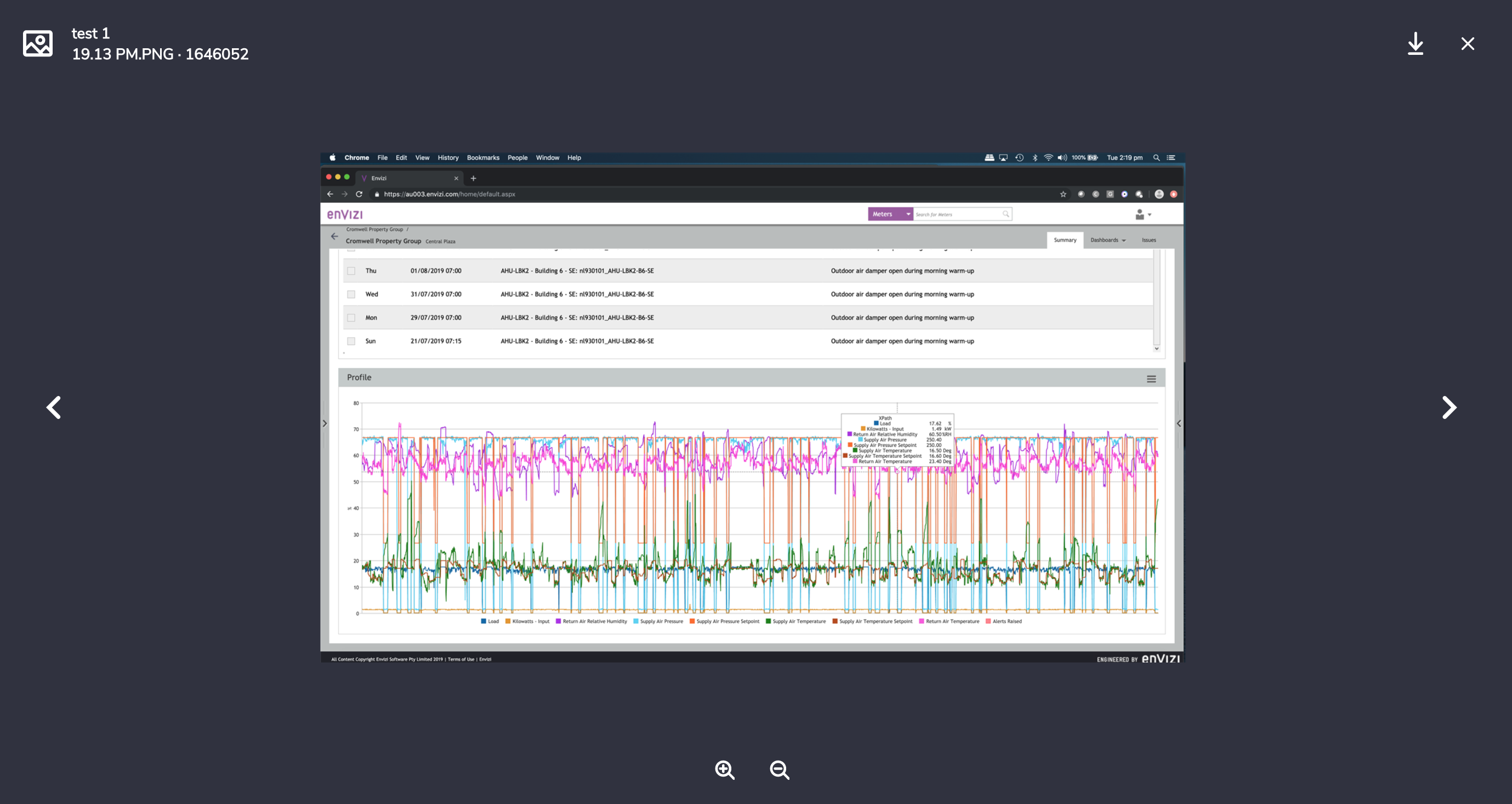Board Issue Details
The content in the right-hand panel of an Issue Boards will vary depending on the type of issue you have selected.
The intent is to enhance the right-hand panel over time to provide enough feature functionality to assess an issue, take some kind of action, comment on the issue and resolve the issue without ever leaving the Issue board.
Issue details section
The top area has actions relating to all issues – changing the assignee, changing the status, editing the contents of the issue.

The left area shows the various issue fields and the item that the issue is linked to. The context info (eg. Location, meter/account/record) is also a navigation link allowing you to navigate directly to the relevant summary page.
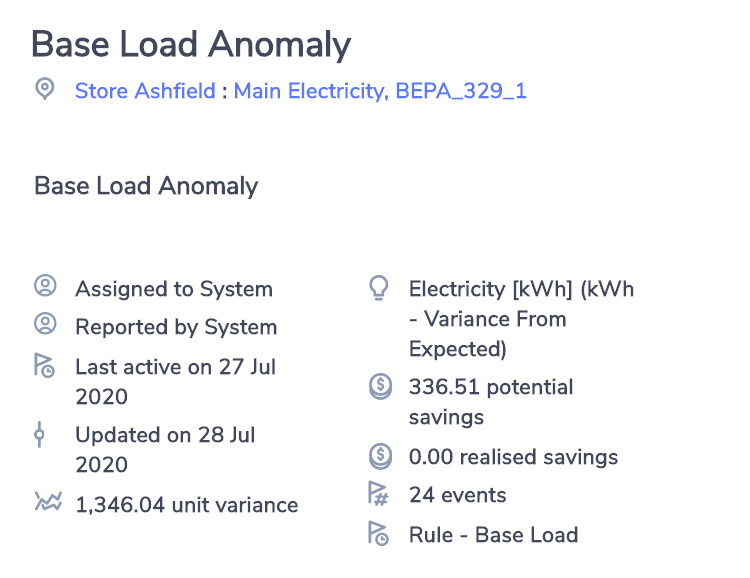
The light blue area on the right will highlight the most important info for the issue and will be a place where any call to action buttons are placed.
Data Capture Example
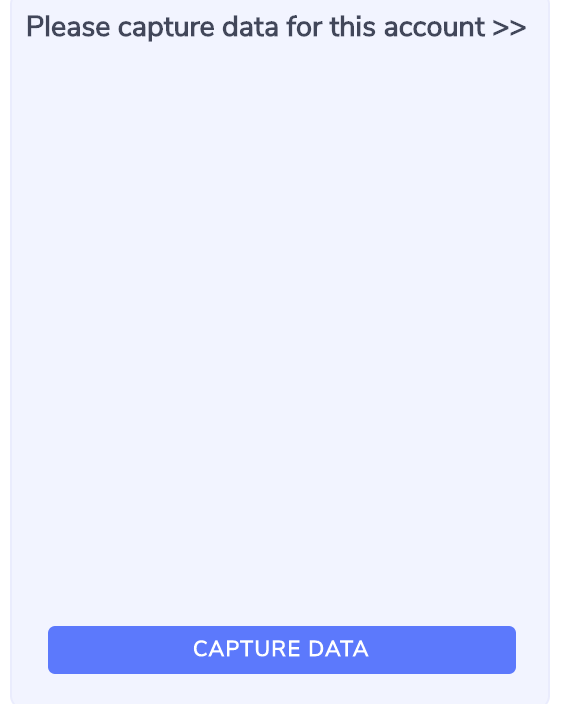
Equipment Fault Example
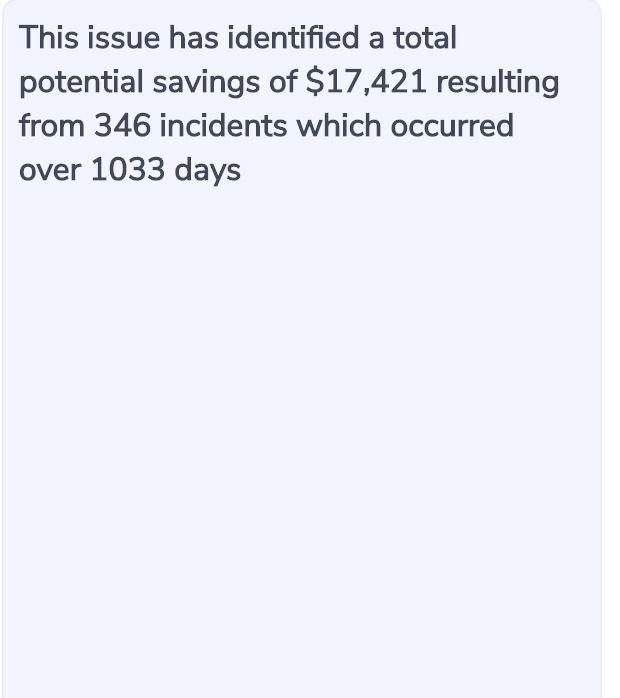
Other sections - Alert charts and Trend charts
Depending on the type of issue selected there are other sections that will appear providing further information to help you decide what action to take on an issue. A common section for many issue types is a chart. These come in a variety of different options depending on the issue type:
Alert charts
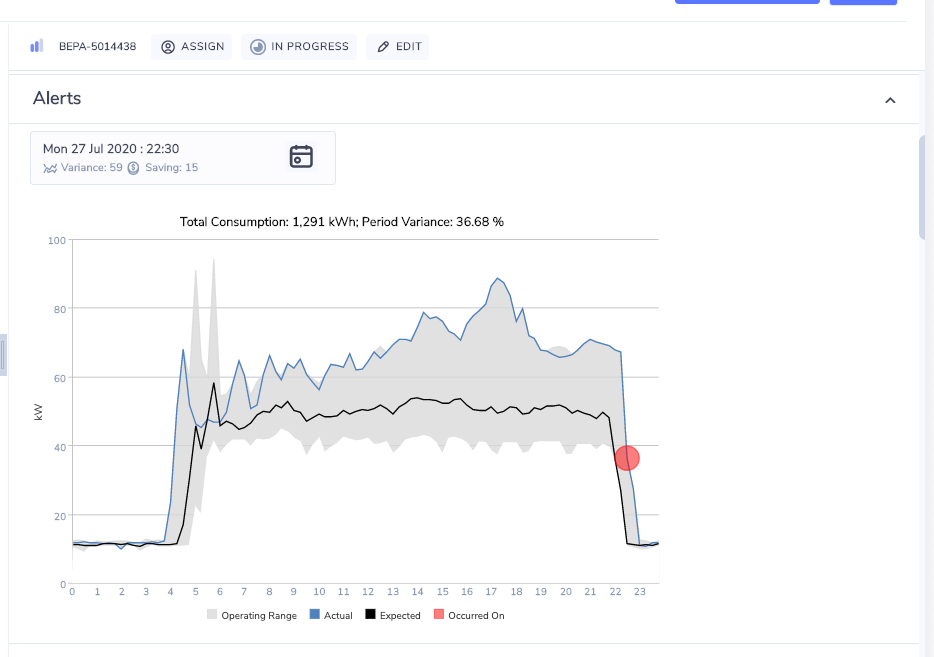
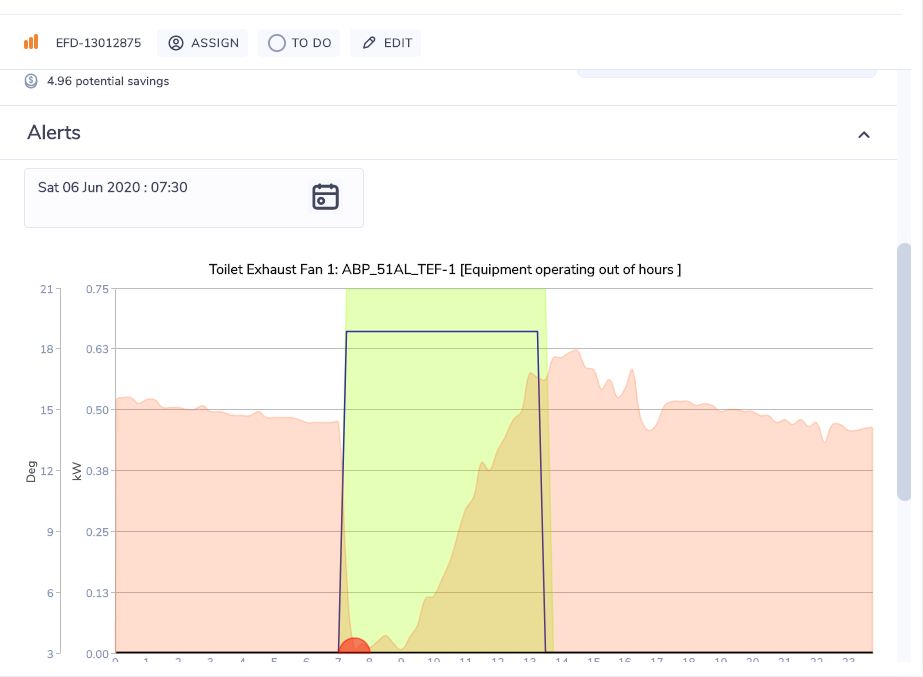
Trend charts
Note the period of data shown for the trend charts is controlled by your personal reporting preferences (set in the personal menu).
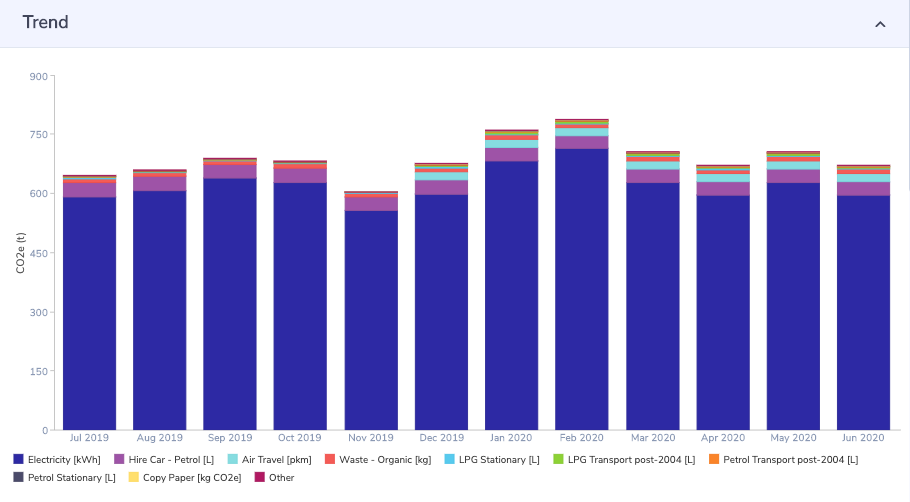
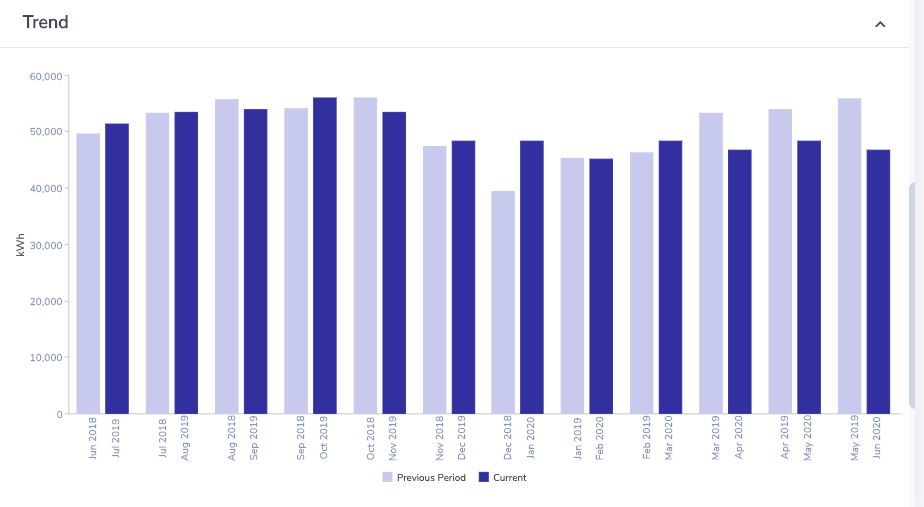
Other sections - Records
Issue relating to data capture will include a records grid where recent records will be shown for you to review, edit, or delete. To edit or delete a row you must select a checkbox then choose one action above the grid.
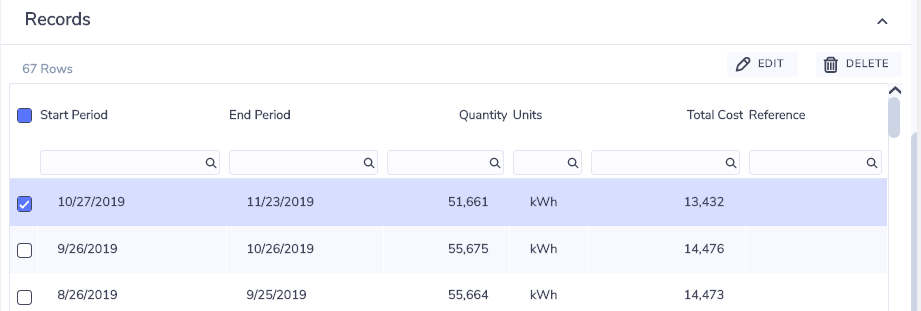
The number of records shown is limited to the top 500.
Activity section
The activity is a combined area where you can record comments or add attachments. This area also records changes made to the issue. Comments and attachments that you add can be edited or deleted by you.
Comments are added by typing into the text box area and clicking ‘Save’.
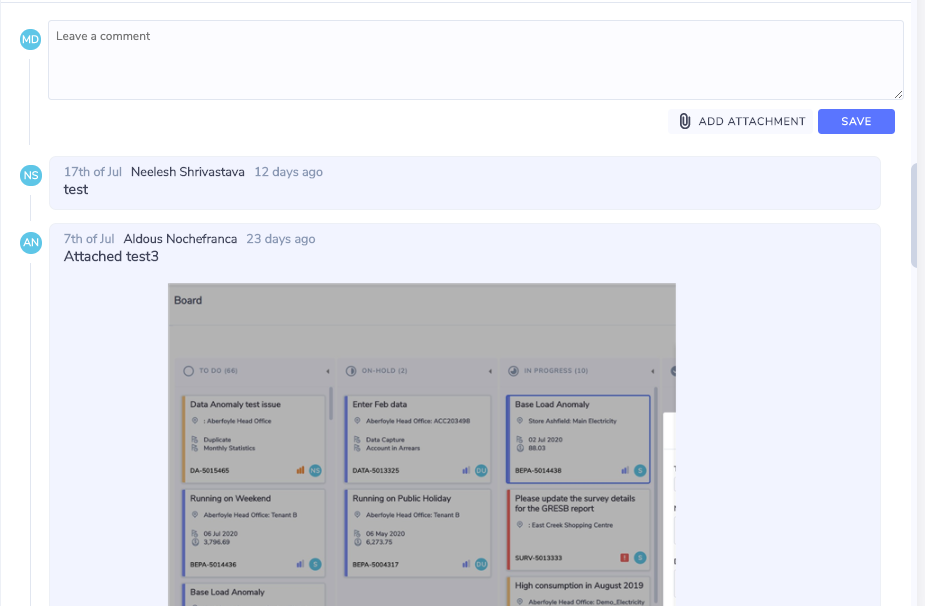
If the issue has attachments in the activity section clicking on the image will bring up the fullscreen preview which will also allow you to zoom in and out as well as download the attachment.