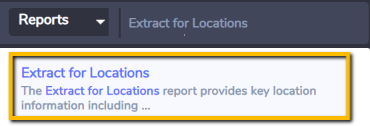Setting up Locations
An Organization can have multiple locations. Locations are used to describe buildings, properties, assets or sites within an Organization. Locations can also describe a virtual collection of account data.
Locations are represented by this icon:
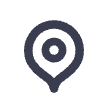
Locations of type Supplier are represented by this icon:
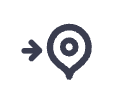
Only System Administrators can create, edit and delete locations.
Creating a Location
You can create a new location by clicking on Create New from the Locations grid.

You will then need to fill in the location form, a * shows the mandatory fields.
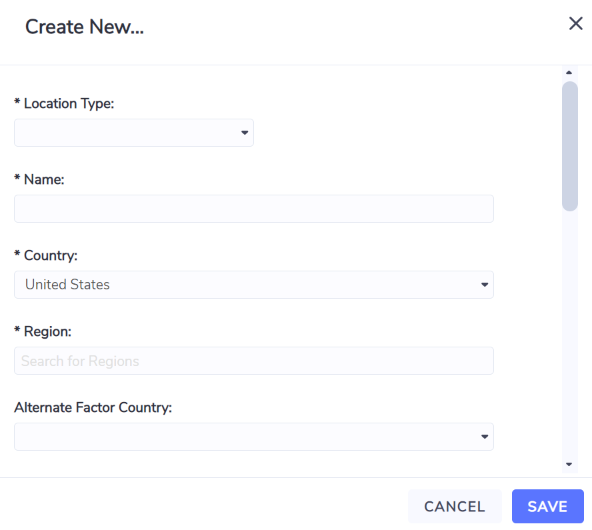
Location type (mandatory) – select the most appropriate Location Type from the drop down values. If none are appropriate, select Other. Select Supplier if the location represents a supplier.
Location name (mandatory) – must be unique within the Organization (100 character limit).
Country (mandatory) - The country will determine which regions are available to select for the location.
Region (mandatory) – region is important because it is used to determine the emission factors applied to the location. Region is normally set at the state level in Australia. For USA, most cities are available in the drop down. For other countries, select the state / province / region where appropriate.
Region cannot be blank (blank regions will be set to Earth). You should check if you have any locations set to Earth by either filtering for “Earth” in the Locations grid or the Organization Summary page shows you if you have locations set to Earth. Various features will not work if a location’s region is set to Earth.
Classification Group (mandatory) - a location has to be a member of at least one classification group in order to be included in enterprise reporting. After you have created the location you can add additional Setting up Group Memberships for classification and portfolio groups.
Report Percentage (mandatory) - you need to specify the percentage you want to report the location to the classification group specific above. The default is 100.
You can also create a new location by copying a similar location and then editing it as required.
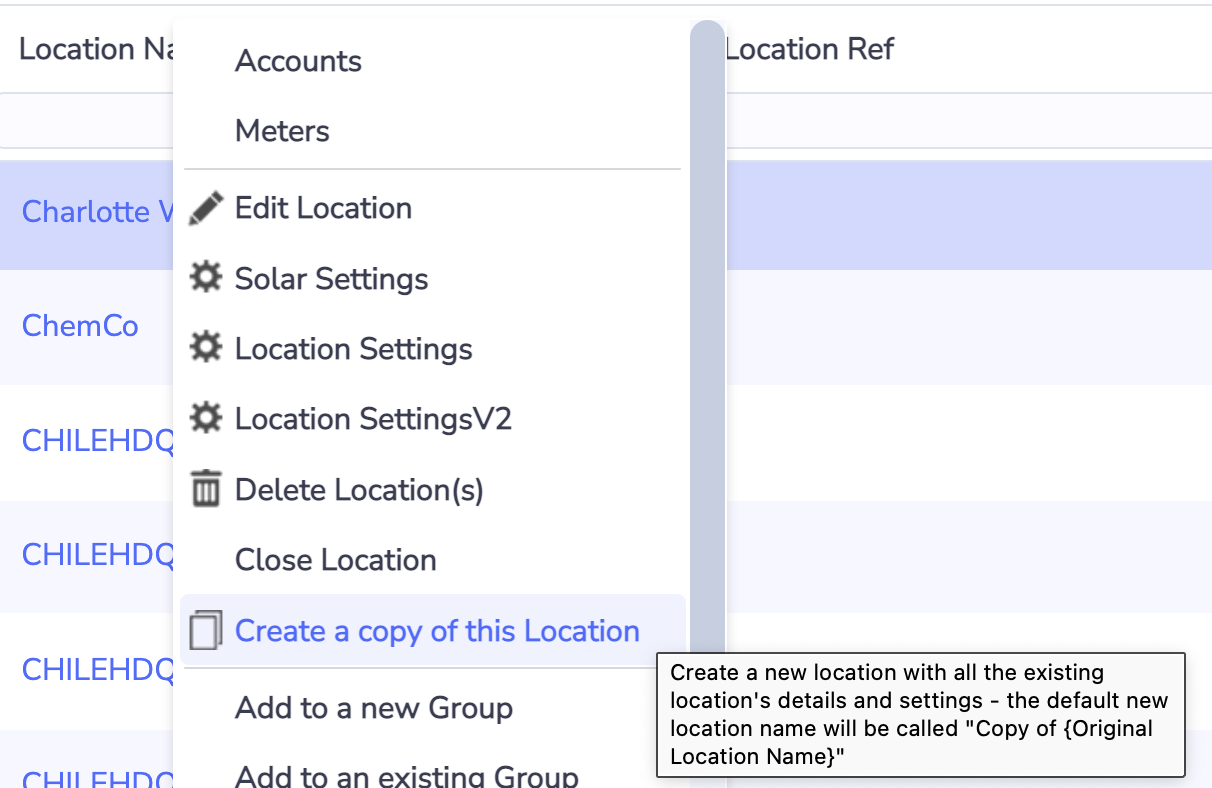
Editing a Location
You can edit a location from a Locations grid by selecting the action Edit Location after right-clicking on the location.
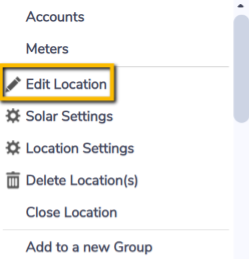
OR
from the Location Summary page you can click Edit Location from the Actions button on the right hand side of the page.
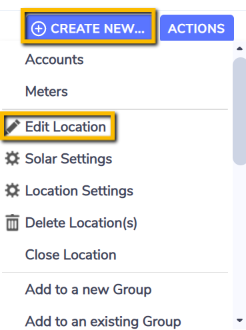
When editing accounts where the account data is loaded via data connectors, contact your Envizi support. Changes in Account details could potentially disrupt data connector functionality.
Deleting a Location
You can delete one location at a time
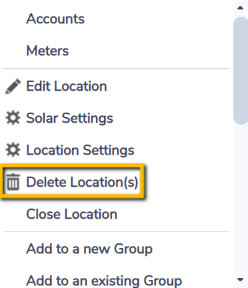
OR
you can perform a bulk operation and delete multiple locations in one action.
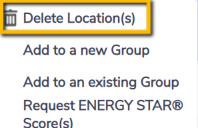
Location Address
To add/edit/delete an address for a location click on Addresses from the Locations grid action options.
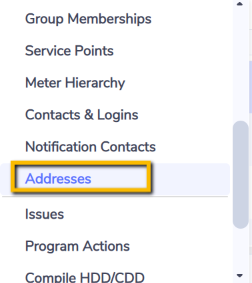
Attaching an Image of the Location
Before you attach any other attachments to a location you can attach an image of the location, or an image such as a floorplan, allowing you to view it in the right hand preview panel under Location Details section.
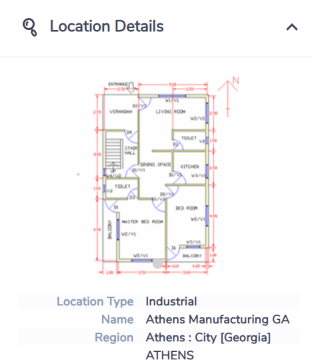
In the location right hand preview panel, open the Attachments section and add the image.

Closing a Location
The 'Close Location' button can be found in the right click menu of Locations Grid, at either Organization or Group level.
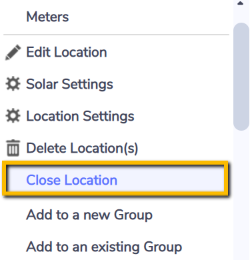
Once clicked, a pop up form will appear to allow you enter a closed date for the location. The closed date will cascade down to the following:
All active Accounts in the Location (accounts that were closed previously will not be affected)
All active Meters in the Location (meters that were closed previously will not be affected)
Location Setting 'Closed On' date
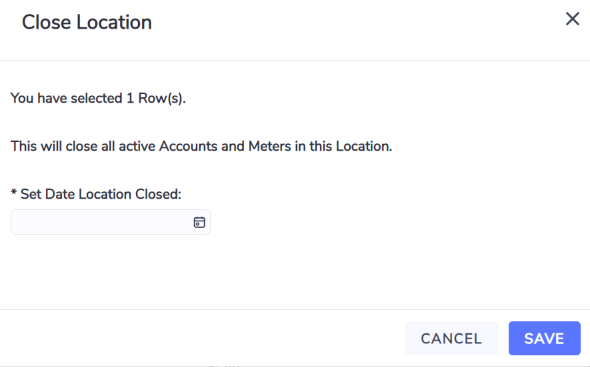
To close a location so that they no longer report into reporting groups you should also update the location's group memberships to reflect the appropriate Effect To.
Verifying Location Changes
After creating new locations or updating existing locations, it is important to verify that the changes are consistent with the rest of the configuration in Envizi in a spreadsheet format to assist with identifying inconsistencies in the configuration.
To verify your location changes, run the Extract for Locations report.