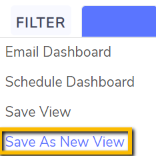Saving Dashboard Views
Saving a View
To save a dashboard view based on the customizations you have made, click the Actions button and click Save View.
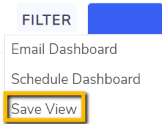
Enter a name for the saved view (maximum 75 characters).
You can optionally enter a description.
You can also elect to share the dashboard with others in your Organization by ticking Share this view,
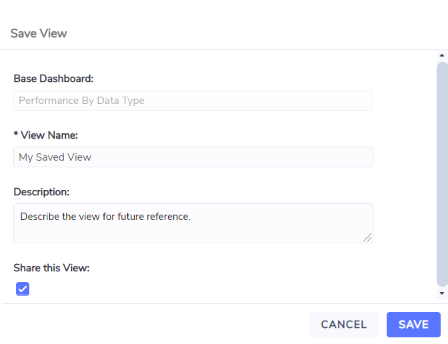
After you save a view you will not automatically be in that saved view. You will still be in the base dashboard from which you created the view.
Finding and Managing your Saved Views
You can access your saved views or saved views that others have shared with you from the My Views sub-menu.
If you do have saved views, the drop down will allow you to access the first 10 (alphabetically) of your saved views.
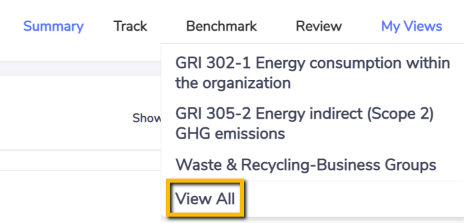
Click View All to access all your saved views. Within each view, you can identify if it is “Personal” or “Shared”.
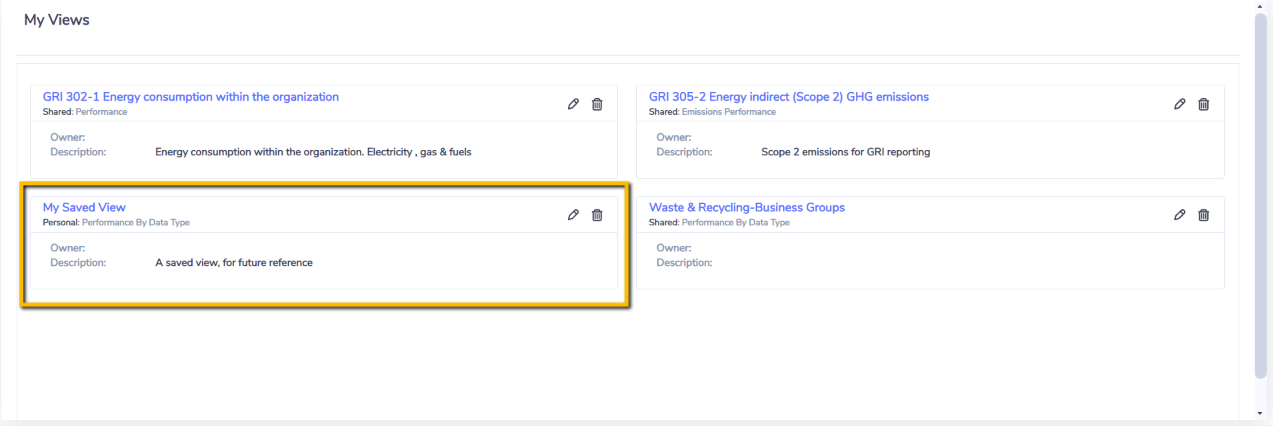
You can edit/delete views that you saved. System Administrators can edit/delete all shared views in your Organization.
If you do not have any saved views then clicking View All will show the following blank page.
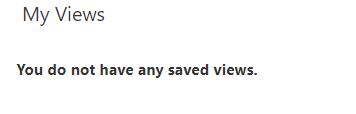
Loading a Saved View
When you load a saved view, the name of the view will appear at the top of the dashboard next to the base dashboard name.

You can make changes and re-save it (Save View) or Save as New View (while still keeping the original one).