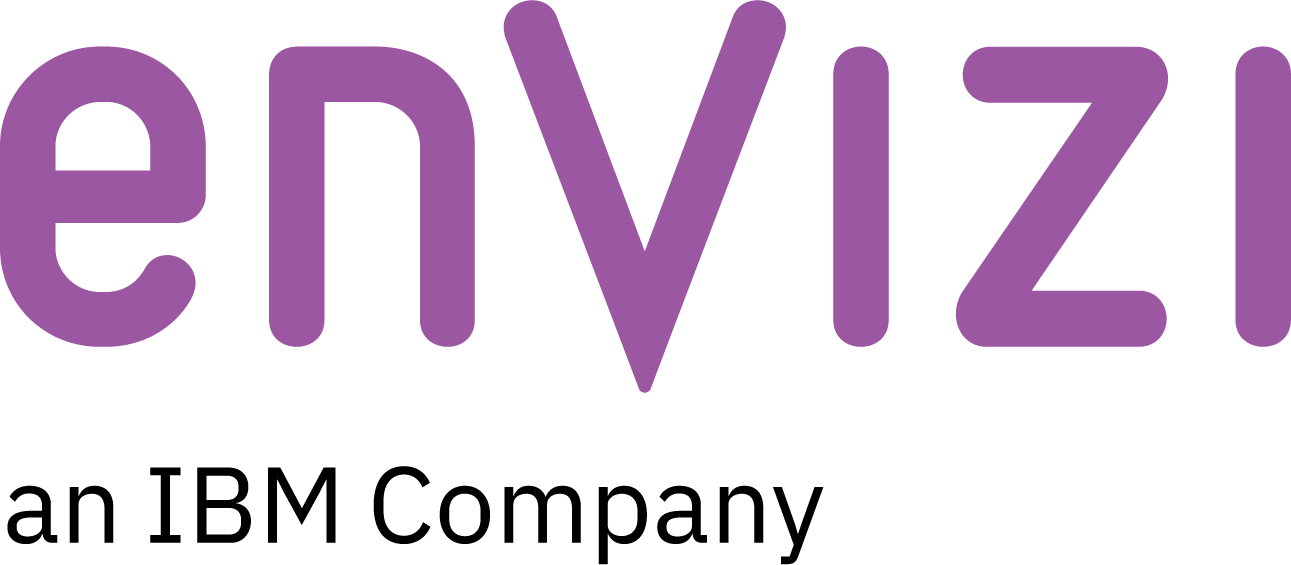Validating and Managing Exceptions
With the tariffs written and assigned, it is time to run the validation of virtual and actual bills. The steps to do this are as follows:
Create the batch of virtual bills
A report must be run in order to create the virtual bills from the tariffs that have been assigned. There are different ways that this report is generated, as outlined below:
(i) Run for selected data file(s)
Filter By #1: select ‘Filter based on Data Files’
Filter By #2: select the desired file(s). You can use the search box to find the relevant files and multiple files can be selected
Filter By #3: selection is ignored
Date selection: selection is ignored
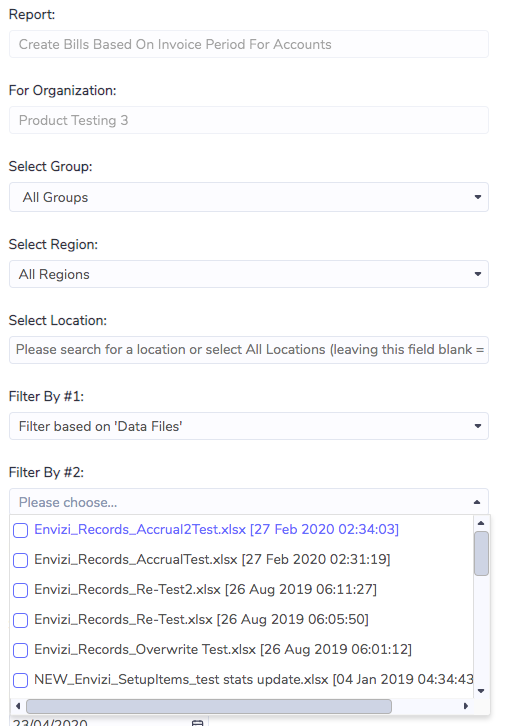
(ii) Run for a selected date range and data type
Option 1: Date range to reflect when the records were loaded into Envizi
Filter By #1: select ‘Filter based on ‘Updated On Date’ and ‘Data Type’’
Filter By #2: selection is ignored
Filter By #3: select the desired data type or leave it as the default setting of all data types
Date selection: select a start and end date
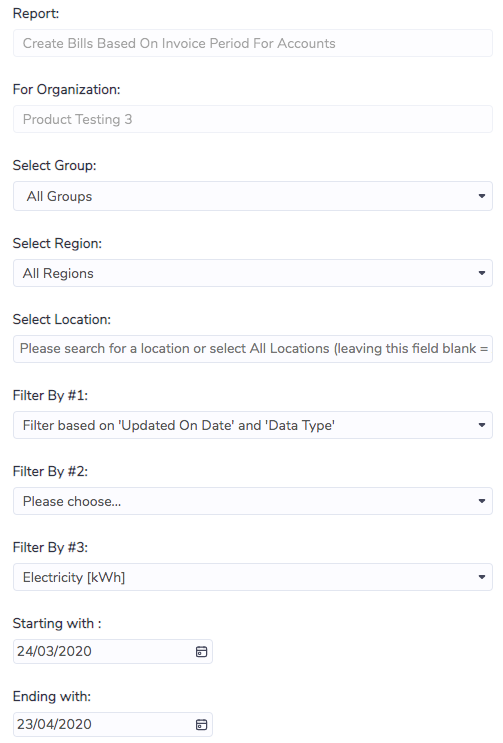
Option 2: Date range to reflect the reporting period of the records in Envizi
Filter By #1: select ‘Filter based on ’Start Period and End Period Date’ and ‘Data Type’’
Filter By #2: selection is ignored
Filter By #3: select the desired data type or leave it as the default setting of all data types
Date selection: select a start and end date
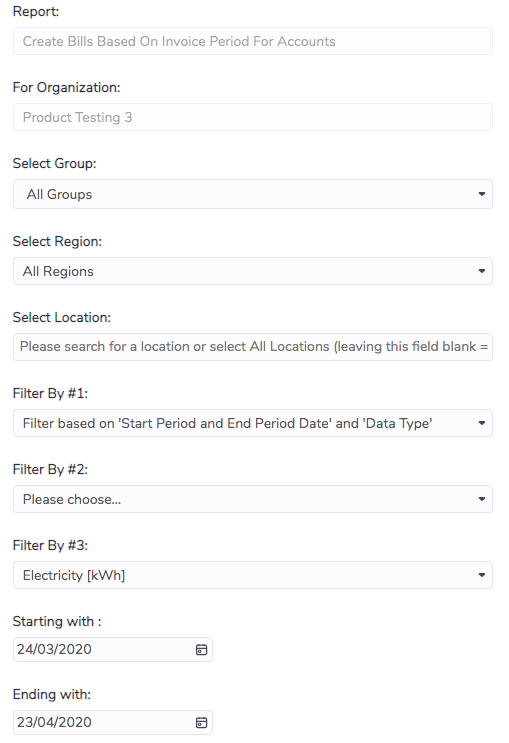
(iii) Run for a selected date range and user
Option 1: Date range to reflect when the records were loaded into Envizi
Filter By #1: select ‘Filter based on ‘Updated On Date’ and ‘User’’
Filter By #2: selection is ignored
Filter By #3: select the desired user or leave as the default setting of all users
Date selection: select a start and end date
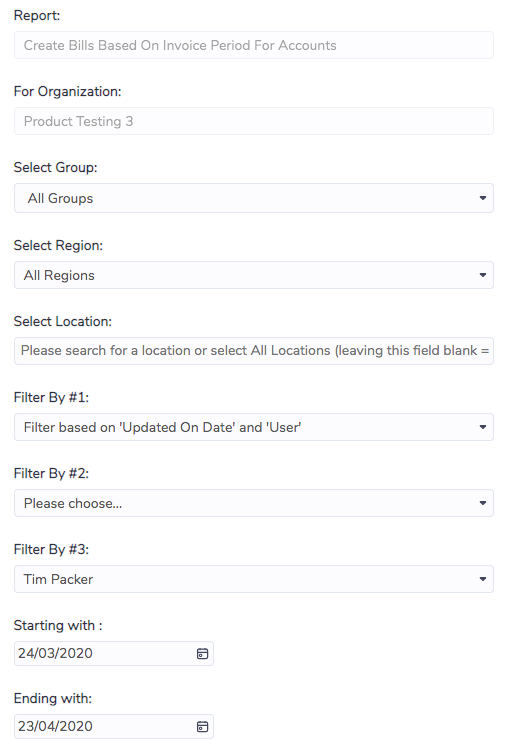
Option 2: Date range to reflect the reporting period of the record in Envizi
Filter By #1: select ‘Filter based on ‘Start Period and End Period Date’ and ‘User’’
Filter By #2: selection is ignored
Filter By #3: select the desired user or leave as the default setting of all users
Date selection: select a start and end date
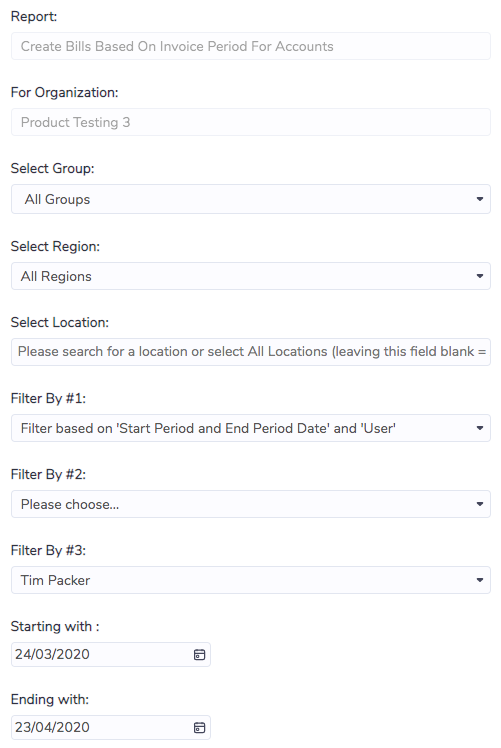
Track the progress of the batch being generated
The batch of virtual bills is not available instantly. Running the report triggers a job to generate the batch. Depending on the number of bills in the batch that job can take a few minutes to run. The review batches grid can be used to track the progress of the batch and see when it is complete.
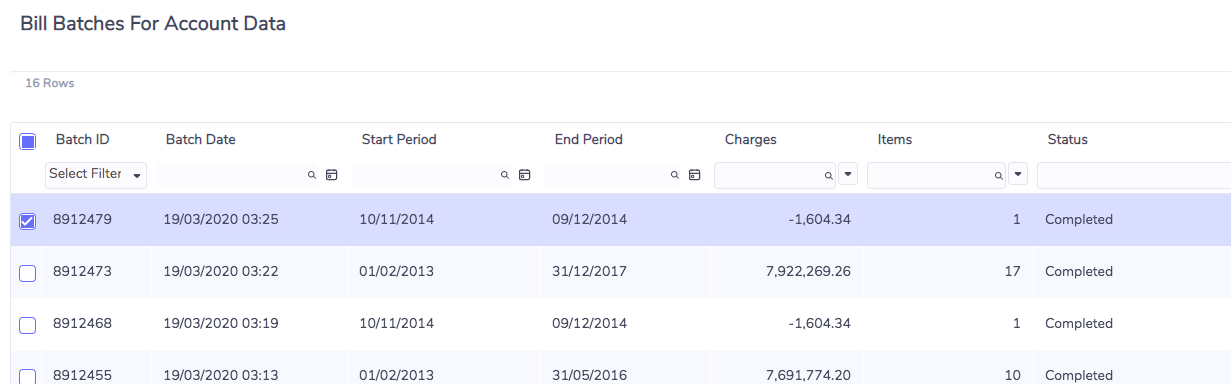
Running the validation
When the Status says Completed the batch is finished generating and is ready for validation. A right-click on the batch presents the option to Validate Batch.
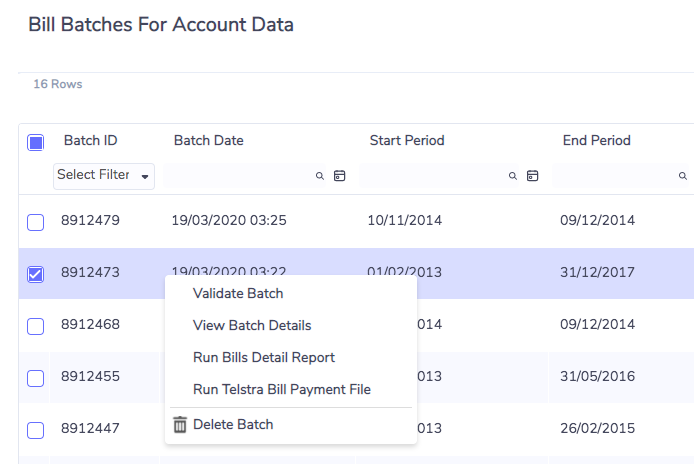
Run the report and download it to excel for analysis. The key columns of interest are as follows:
Columns G & H show the start and end date of the bills being analyzed
Column K shows the tariff(s) used in the validation
Columns O & P show the units and cost data calculated for the virtual bills. These values are based on the tariff calculations as written by the user
Columns T & U show the units and cost data sourced from the actual bills. These values are determined by the selections made on the Billing Types screen
Columns V and W show the variance in units and cost between the virtual and actual bills
Column AA indicates if the billing group has passed or failed validation based on the user-defined acceptance criteria. Column AB indicates if the entire bill has passed or failed validation. Note that only if all billing groups pass validation is the total bill accepted. In other words, if one billing group fails validation, eg, total network charges, then the bill will show as failed validation
Excel tools are used to interrogate the batch and focus on failed bills.
Managing exceptions
Bills can fail validation for many reasons. The first thing to check for a failed bill is that it is not due to a user error of some kind. This can include incorrect tariff rates, the wrong tariff(s) being assigned, missing attributes, etc. So in the first instance, the details of the virtual bill should be checked.
If the virtual bill looks in order then the discrepancy should be shared with the billing provider for investigation. Partners have traditionally had processes established (outside of Envizi) to manage such issues through to resolution. Further than this, partners track details of the issues resolved in order to communicate their value back to clients. For example, over the last six months $xx was saved thanks to the bill validation being run. Again, has historically been run outside of Envizi. That being said Envizi does have an issue management center that could be used to track the issues and offer to report over time. This is an area to be further considered and explored.